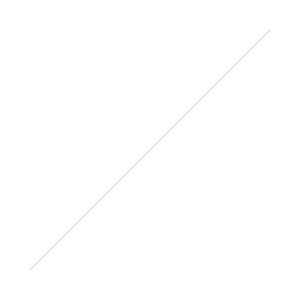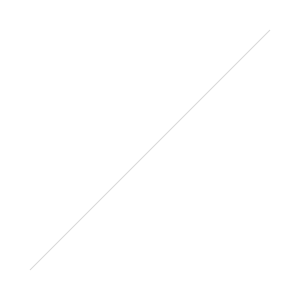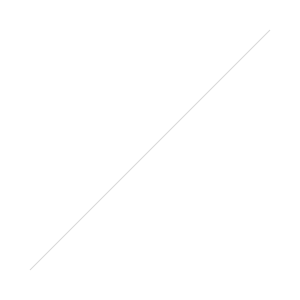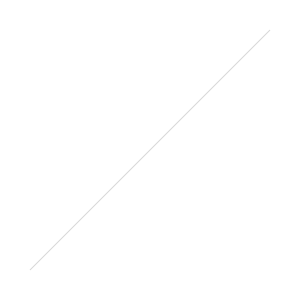Create confetti by creating a custom scatter brush in Illustrator
Adding "confetti" to your artwork is a fun way to add depth, dimension, and interest to your artwork. You can easily create custom confetti by using the Scatter Brush in Illustrator which will save you tons of time by allowing it to create randomness for you. You can layer multiple types and colors of confetti for your desired level of party-time.
Follow along with my video (at the bottom) or the screenshots below to learn how to do this quickly in Illustrator. Make sure to subscribe to my YouTube channel for more video tutorials!
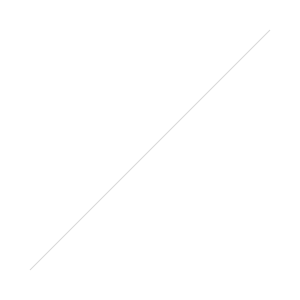
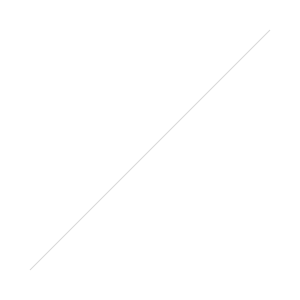
Step 1: Choose Your Confetti Shape
Your confetti can be any shape you want it to be: simple shapes like circles or squares, or more complicated shapes like hearts, stars, or something themed. Just make sure your shape is designed well so it works at the scale that you intend to use it in, meaning larger confetti can have more detailed shapes while smaller confetti pieces should be simpler.
Once you've decided, draw your confetti shape on your artboard. I've drawn a circle to make this straightforward for this tutorial. And because pancakes are usually circular. I really was just thinking of pancakes when I made this tutorial. Oodles and oodles of them.
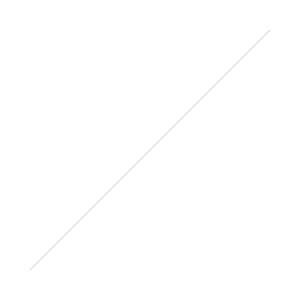
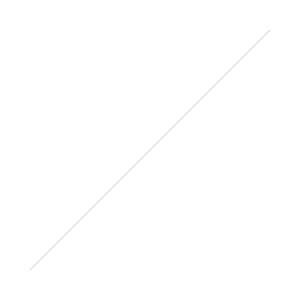
Step 2: Create a New Brush in Illustrator
Once you've drawn the object on your artboard, open the Brushes panel (Window → Brushes, or F5) and select the New Brush icon. When prompted, choose Scatter Brush and hit OK.
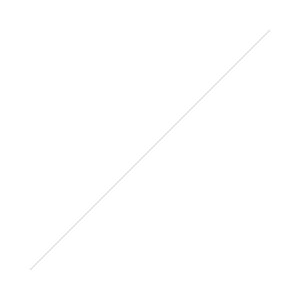
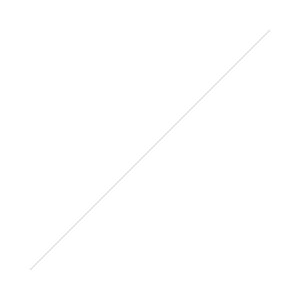
In the next window, re-name your brush and hit OK. We'll worry about the Options in the next step.
Step 3: Create a Brush Stroke and Edit It
Delete your original object by using the Selection Tool (V) and hitting delete. Then choose the Brush Tool (B) and make sure you have your new brush selected in the Brushes panel.
Draw a brush stroke through your artwork.
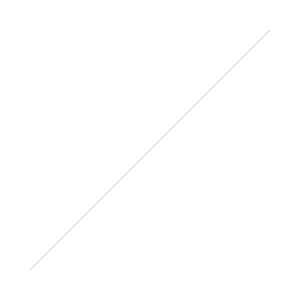
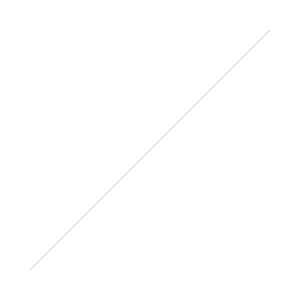
With it still selected, double-click on the brush in the Brushes panel.
Under Options, there are four main settings: Size, Scale, Scatter, and Rotation. Go ahead and change all of their dropdowns from Fixed to Random. With the preview box selected, move your Options box out of the way so you can watch your settings affect the artwork as you make changes.
Go ahead and start with 50% to 100% for Size and Scale. Set Scatter at about -500% to positive 500%. Adjust these percentages to your liking. Play with the Rotation settings if your confetti object is anything other than a circle.
Choose the Hue Shift Colorization Method so you'll be able to change the color of the brush depending on your stroke color in Color Picker.
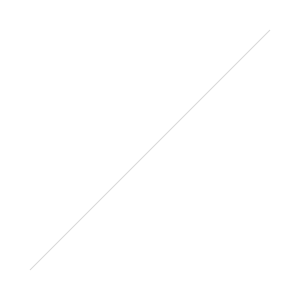
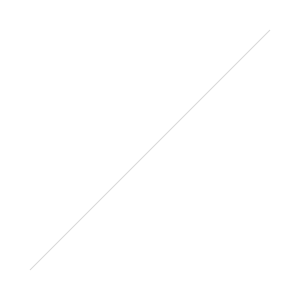
When you're happy with the preview, click OK. When prompted, click Apply to Strokes.
Step 4: Adjust Your Scatter Brush Settings
If you like the general size and spacing of your Scatter Brush but you want another random arrangement, make sure to have the brush stroke selected and then click on your custom brush again. This will randomize the placement of your confetti and give you a new arrangement. Keep clicking until you have an arrangement that you like.
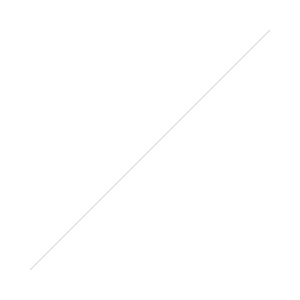
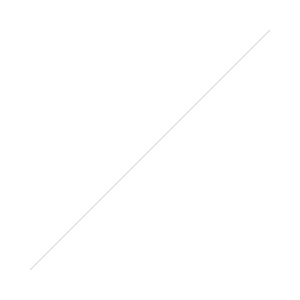
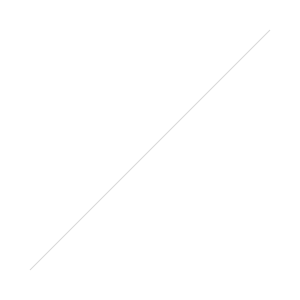
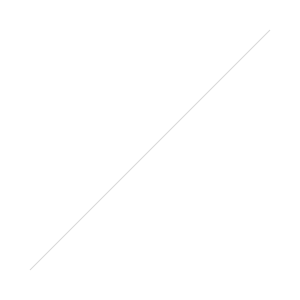
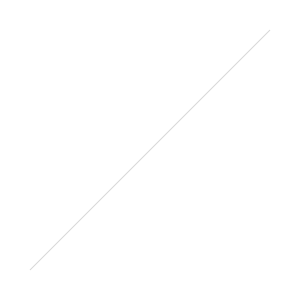
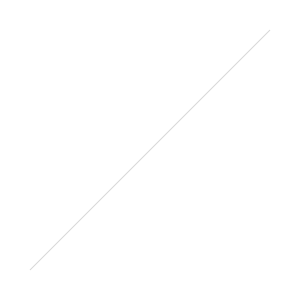
Step 5: Add More Layers and Colors
If you want more layers or different colors, draw more strokes through your artwork and change the color of the confetti pieces by changing the stroke color using Color Picker.
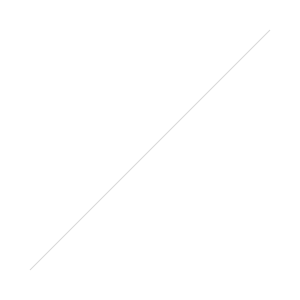
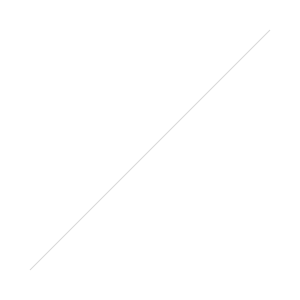
Step 6: Fine Tune your Scatter Brush by Expanding Appearances
If you are happy with everything but want to get in there and make some final adjustments, select the brush stroke you want to edit, then go to Object → Expand Appearance.
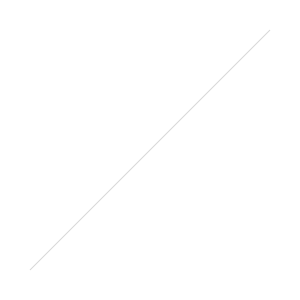
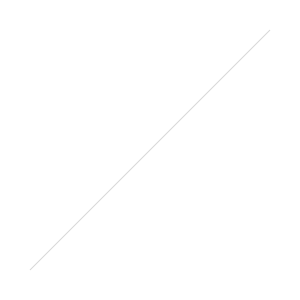
Now all of your objects will be outlined individually. Ungroup them by hitting Shift+CMD+G and now you'll be able to move each individual piece.
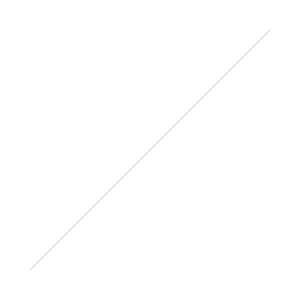
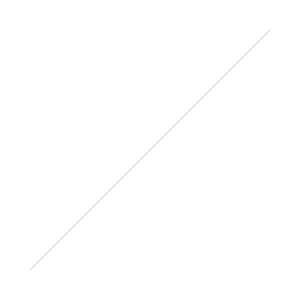
Make It Your Own!
I hope you liked this tutorial. Make this your own and have fun with it. Using the Scatter Brush can also help you with repeating patterns if you want to be able to add a level of randomness without having to do it yourself.
Here's the video and the transcript!
[youtube=://www.youtube.com/watch?v=rbL5wxkLSMs&w=854&h=480]
- 0:00 Hey guys it's Jenn from Hello Brio Studio. Today I'm going to show you how to make a really fun confetti effect using the Scatter Brush in Illustrator.
- 0:07 Creating a custom Scatter Brush in Illustrator is a really fun way to add interest and dimension to your artwork without having to draw a bunch of objects individually.
- 0:16 The first thing you need to do is consider what you want your confetti piece to look like. You can do something as simple as a circle or a square, or you can do something more interesting like a heart, a star, or any object that you want repeated throughout your artwork.
- 0:28 For this tutorial I'm going to do a simple circle just to show you how to set this up, but you can go ahead and get creative on your own.
- 0:35 Hit L for the shortcut for Ellipse. Then I'm going to draw my circle holding down shift so I get a perfect circle. Make sure to have the color correct and then in the brushes panel (which if you don't have it open, go to Window, Brushes) go ahead and hit New Brush. Choose Scatter Brush. Hit OK.
- 0:57 I'm going to name this Confetti-Yellow for now. Hit OK. And with the selection tool (V in Illustrator), delete your original object. Hit B for Brush. Then with your new brush selected, go ahead and draw your brush.
- 1:12 Now I actually want this brush to appear below the pancakes layer and above the background layer, so I'm going to hit New Layer.
- 1:22 With my Brush Tool selected, I'm going to draw something through the pancakes so I can get it through the center of the artwork.
- 1:30 By default, the scatter brush is set so your object is really tight to the line, repeated back to back with your original object. To edit this, make sure you have your path that you just drew selected. Double click on the Brush you just created.
- 1:46 In here you can see you have four options: Size, Spacing, Scatter, and Rotation. I generally change these all to random. I'm going to leave Rotation as fixed because it's a circle; you won't be able to see whether or not it's rotated, but if you have something that is not symmetrical on all sides, go ahead and change that to Random as well.
- 2:07 Make sure you have the preview box selected so you can see your magic happen in the background. Go ahead and change the size from 50%-ish to 100%, change the spacing to around the same. And this is where it gets interesting with your Scatter.
- 2:24 Change this to negative 500% to positive 500%-ish. If you don't like the sliders, you can use the up and down arrows, or you can go ahead and type in the number you want. In the background, you can see that the Scatter is what pulls it away from the original path that you just drew. This is going to make it more interesting and give it more of a confetti feel. Feel free to play with that as much as you want.
- 2:47 Hit OK, and Apply to Strokes. You can see that you have this nice, fun random pattern going on in the background. If you don't really like how the confetti is laid out, just go ahead and click on your confetti brush again and it'll reposition everything for you until you get it to where you want it to be.
- 3:09 Let's say that you wanted another color back there. Hit L again for the ellipse tool. Choose the color that you want. Draw your object again. From here, hit New Brush, Scatter Brush.
- 3:36 Because you know what these settings do now, go ahead and change these to Random, change them to what you had before, and then hit OK.
- 3:47 With the Selection Tool, Delete the original object. Hit B for Brush, make sure your new brush is selected. Draw a new brush here and you can see that it automatically kind of looks like the other one.
- 4:00 You can play with the opacity of this. If you wanted to do a new color, you can do a new brush.
- 4:06 Let's say you like how this looks, but you don't like how there are some random dots hanging out on the edge of the page. What you can do is make sure you have that path selected, and then just go to Object, Expand Appearance. What that's going to do is redraw the dots that you have as their own individual objects.
- 4:27 Before you move them around, you're going to need to ungroup them by hitting CMD+Shift+G. Now you'll be able to move these individual dots around so you can position them where you want them to be.
- 4:39 I hope that was helpful. Thanks for watching. Make sure to check out my blog at HelloBrio.com for more tutorials.
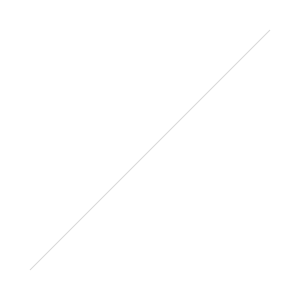
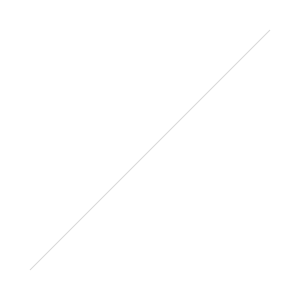
Thanks again for reading/watching. Hope you liked the tutorial!