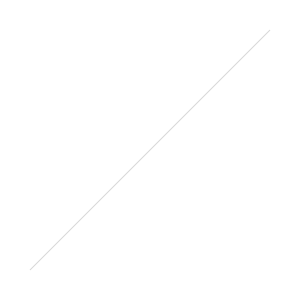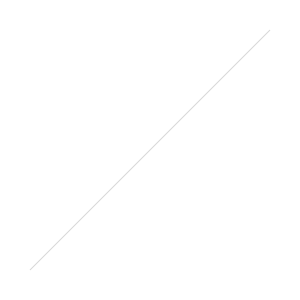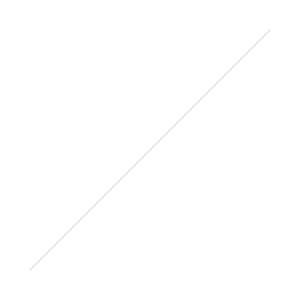How to create 3D hand lettered text in Illustrator
In this post I'm going to show you how to take your block lettering styles and add a fun 3D effect to them using the Extrude Tool in Illustrator.
I love this effect because it's a quick way to add a realistic 3D look to your letters yet still keep the hand lettering feel to them. Also, 3D effects are fun but can quickly go awry if you do it on paper. (At least this is my experience.)
Because this is done with hand lettering instead of using a blocky font, you get a softer, squishy feel to the letters that feels fun and personalized.
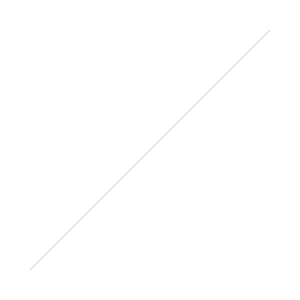
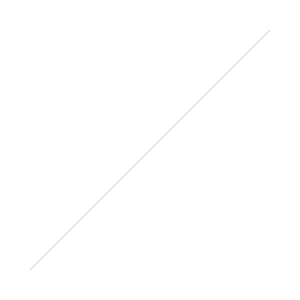
This post uses a lot of similar techniques in previous hand lettering tutorials, so if I gloss over a technique or a step, I will try to point you in the right direction.
Step 1: Draw and Scan In Your Work
Go ahead and draw and ink your work using a black pen on plain white paper. The process is hardly pretty at this stage, and because this is going straight into the computer, you can afford to make several attempts at a letter and worry about arranging it in Photoshop or Illustrator later.


In Photoshop, adjust the levels of your work so it's clean black on white. You can learn more about this process in Step 2 of this tutorial here.


Then, go ahead and drag individual letters into Illustrator and then arrange your composition.
Step 2: Convert your Drawings to Vector Using Image Trace in Illustrator
Use the Image Trace tool to convert your letterforms into vector shapes (more details in Step 4 of this tutorial).


Expand appearance on the letters, ungroup them, and then delete the extra pieces. For this particular style I recommend saving the "fill" inside the letters because you're later going to unite the "stroke" to the "fill" so it's one piece.


Step 3: Colorize, Unite, and Smooth Your Letters
Next, choose a color palette. I love to go to Design Seeds for this.


Drop in your chosen color palette into Illustrator so you can easily grab the color with the eyedropper tool.
To apply the color, choose the letter and its fill with the select tool, then choose the Eyedropper tool (keyboard shortcut I) and click on the color you want to change the color to.


Keep going until you're finished.


You may now see that the fill looks slightly separated from the "stroke". We can fix this by combining the two pieces by using the Unite tool in Pathfinder (go to Window → Pathfinder and choose the Unite option in the panel).


Now the shapes are united, so you have one letter.


Next, you want to smooth out your letters so that there are cleaner lines and less anchor points. You can do this with your mouse or with a Wacom tablet (here are time-saving tips on how to set up your Wacom tablet and Illustrator for this type of work.)


You'll see why the smooth process is so important in the next step where we go to use the 3D tool.


Step 4: Apply the 3D Text Effect in Illustrator
Now's the fun part: playing with the 3D text effect!
Open up the panel in Illustrator by going to Effect → 3D → Extrude & Bevel. Here are the settings I ended up using on this particular piece, but have fun here and make it your own. (Click the More Options button in the bottom of the panel to view all of the options shown below.) You can read more about this panel here.
As you're doing this, make sure to have your letters selected and also have the Preview checkbox checked so you can see the changes being made live.


Close the panel to see your effect.


Then click away to see it applied!


Now you can do whatever you want with the text.
Important note: if you're going to bring this artwork into Photoshop, I recommend sizing it to the correct size in Illustrator and then Exporting it to a PNG (or else you'll get some funky results if you copy and paste directly from Illustrator to Photoshop).
I hope you enjoyed this tutorial! If there are any things you'd like to learn how to do in Photoshop or Illustrator, comment below.
Cover photo by rawpixel