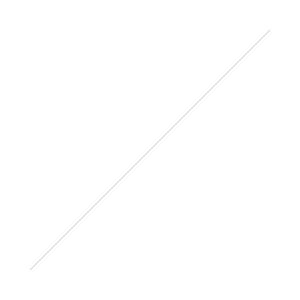How to create faux watercolor hand lettering in Photoshop
In this post, I’m going to teach you how to boost your hand lettering game by adding a beautiful watercolor texture to it in Photoshop.
Making your own hand lettering is a fun way to add a personalized, DIY touch to your blog and brand. After all, the work you create through hand lettering is 100% unique, which can help your brand stand out.
If watercolor is part of your brand’s aesthetic, it’s important you learn how to use watercolor in a digital form so you can continue to make branded graphics without having to hire a designer. This will save you time, money, and will add another tool to your creative entrepreneur tool belt!


Step 1: Sketch and Draw Your Hand Lettering
It’s no surprise hand lettering is exploding in popularity lately—the practice of creating your own letters on paper is fun, rewarding, and instantly therapeutic! Plus, while there are best practices for “proper” hand lettering, you shouldn’t feel limited by these rules. You can make hand lettering your own. Try a bunch of different styles, use different pens or markers, and have fun with it!
While one of my favorite styles is brush lettering, I also love to play with block lettering and see how I can push the boundaries of the block hand lettering style and come up with something unique. I invite you to play around and see what works for you!
For this tutorial, I’ll draw a word simply using felt tip marker and plain copy paper.
I decided to trace a nearby coaster to use as an outline for the word. You can see I sketched in the frame of the letters using pencil, and then filled in the word with a black felt-tip marker. Sketching first makes hand lettering much less scary!


First, sketch your drawing on paper using a pencil.


Carefully ink the outline of your hand lettering using a black inking pen.


Fill in your hand lettered glyphs using a wide-tip black inking pen.


Carefully finish filling in your letters using black inking pens and graphic pens.
Here are some quick tips for block hand lettering styles:
- Sketch in pencil first
- Pencil in guidelines where necessary
- Outline your letters carefully with a thin black marker
- Fill in your letters with a thicker black marker
- Fill in corners and detailed letters with your thin black marker
- Let your work dry and then lightly erase pencil guidelines
Step 2: Scan in Your Work
Now, scan in your work. I recommend scanning at 300dpi so you can have a nice, high-resolution image to work with in Photoshop. Plus, if you want to print out your hand lettering piece after you’ve Photoshopped it, you need to work with 300dpi anyway, which is print resolution.
So, go ahead and scan in black and white at 300dpi.
If you don’t have a scanner, you can use your smartphone to take a picture of your work. Just make sure your paper is evenly lit (diffused sunlight works best), and also make sure to capture your work head-on so you don’t have any weird perspective skewing in your photo.
Step 3: Clean Your Drawing Up in Photoshop
When you first bring your drawing into Photoshop, it’s going to look a little gray. To fix that, bring up your Levels panel by hitting CMD+L (or CTRL+L for a PC) on your keyboard. Or, go to Image > Adjustments > Levels….


Adjust the levels of your scanned drawing in Photoshop using the Levels panel in Adobe Photoshop.
Don’t be intimidated by the sliders. Simply click on the white eyedropper icon, then click somewhere on your drawing where your paper looks dark. You’ll see the paper brighten immediately. Then, click on the black eyedropper icon, and click on your hand lettering.


Use the white and black eye droppers in the Levels panel until your hand lettered art looks crisp black on a bright white background.
Once you’re happy with the results, click OK.
Now, crop your document so it only shows your work. Hit C on your keyboard for the crop tool, then draw a box around your work. Hit Enter to complete the crop.


Crop your artwork to your liking using C on your keyboard for the crop tool.
Now, you can focus on cleaning up the rest of your drawing. Use the Eraser tool (E) to erase stray marks. Use the Brush tool (B) to fill in gaps or clean up edges. Zoom in where necessary so you can see your hand lettering. You can quickly adjust the diameter of the eraser and brush tools by using the left and right brackets on your keyboard, [ and ].
Once you’re happy with how your drawing looks, double-click on the Background layer to unlock it. When prompted, click OK on the New Layer dialog box.
Now, we need to isolate the black hand lettering from the white background by using the Magic Wand tool. After you select the Magic Wand tool (W), uncheck the Contiguous box along the top bar of Photoshop. This will allow you to select one area of black hand lettering and have Photoshop automatically select all of the black lettering because it matches that value. Set your Tolerance to about 32, then click to select your lettering.


Isolate the black lettering from the white background in Photoshop using the Magic Wand tool.
Hit CMD+C on your keyboard to copy your selection, then create a new layer. Hit CMD+V to paste your selection onto that new layer.
Delete your original scan layer. Now, you have your isolated text on a transparent background.


Your hand lettered art is now isolated on a transparent background.
Before we apply some watercolor textures, you need to change the color mode of your document (since it’s most likely in grayscale right now). Go to Image > Mode > and choose RGB Color if you plan to use your hand lettering on the web, or choose CMYK Color if you plan to use it in print.
When prompted to merge your layers, go ahead and click OK.
Step 4: Create or Choose Your Watercolor Texture


Create your own watercolor texture if you desire.
Step 5: Apply Your Watercolor Texture to Your Hand Lettering
I’m going to use one of my pre-made watercolor textures. Bring in your watercolor texture and place it on top of your hand lettering. Because my drawing is so large, I need to place it twice. I also flipped the duplicate around so it will have the nice purple stripe running through the center.


Place your watercolor texture over your hand lettered art.
If you had to do something similar to me and use more than one watercolor stroke, flatten the watercolor textures together by CMD-clicking on both layers, then hit CMD+E on your keyboard to merge the layers.
Now, right-click on the layer thumbnail for your hand lettering. Then, click Select Pixels.


Select the pixels of your hand lettered art layer in Photoshop.
Select your watercolor layer.
Then, at the bottom of your layers panel, click the Mask icon. Hide your original hand lettering layer and you now have watercolor-ized hand lettering!


Use the Mask tool in Photoshop's Layers Panel to mask the edges of your watercolor texture.
Add a plain or faux-textured paper background under your watercolor layer. If you need to darken your watercolor texture, duplicate the layer and change the blend mode of the top watercolor layer to Multiply, then adjust the opacity of that layer as necessary.
Step 6: Admire Your Work!
Voila, your finished product!


Put your art on top of a faux paper layer and admire your work!
I hope you liked this tutorial. Again, creating custom hand lettering pieces is a fun and rewarding way to boost your brand in a one-of-a-kind way. Now that you know how to create unique graphics for your blog, you can use these skills to help tie your brand together visually in places you never thought possible: by making a blog header, posting faux-watercolor inspirational quotes to your Instagram feed, creating unique title graphics for your blog posts, etc! And even better, you have the flexibility to make as many one-of-a-kind graphics as you need to without having to hire a designer.
Being able to create your own branded graphics is a powerful skill for a creative entrepreneur. Congrats for leveling up on your Photoshop knowledge!