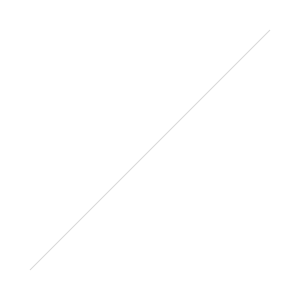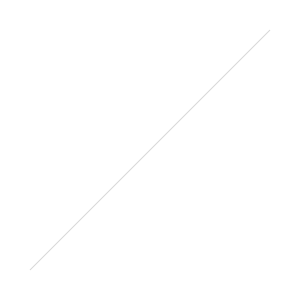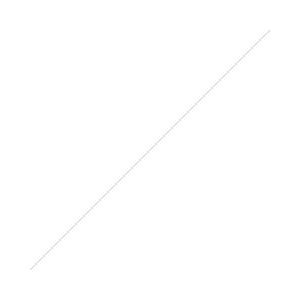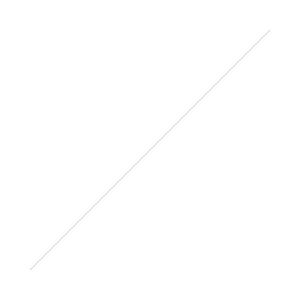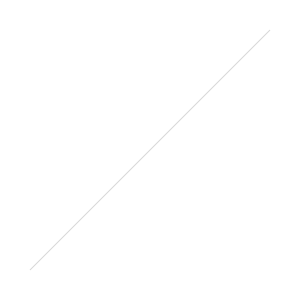Illustrator and hand lettering tutorial: brush calligraphy using a Wacom tablet
In the first paper to digital tutorial, I showed you how to scan or take a photo of your finished lettering work and convert it into vector graphics using Image Trace in Illustrator.
Here's how to set up your Wacom Tablet for Illustrator to be able to have fun with brush pen lettering.


Now, first some primers. I just got the Wacom Tablet for my birthday (thanks, Mom and Dad!) so it is very new to me. Second, my favorite kind of brush lettering so far is with the dual ended Tombow Markers. I love them so much, in fact, that I created an Intro to Brush Lettering post with starter tips on how to practice, like how to get comfortable making thick-and-thin strokes.
With all of that said, this post is going to focus on how to get a Tombow marker-like brush pen effect using the Wacom Intuos Pen and Touch Tablet and Adobe Illustrator.
A quick overview: I'm going to walk you through how to set up Illustrator and the express keys and then we can get to brush lettering!
Configure Illustrator's Keyboard Shortcuts
The 4 tools that can be set up as express keys on the tablet that are great for brush lettering in Illustrator are: the select tool (V), the brush tool (B), undo (CMD+Z) and the smooth tool. Out of the box, Illustrator isn't set up with a keyboard shortcut for the smooth tool, so we just need to set one up.
Go to Edit → Keyboard Shortcuts… and scroll until you see Smooth. Click in the shortcut box and type your shortcut. You can set this shortcut for anything; I set mine at SHIFT+S, and overwrote another tool I don't use.


Name and save your custom shortcuts when prompted.
Configure Your Wacom Tablet for Illustrator: Hot Keys and Mapping
Go to your System Preferences panel and open the settings for your Wacom Tablet in Illustrator. Map each of the four express keys to the keystrokes of the four tools that I mentioned previously. Here's how I have mine set up:




The other thing I customized was the mapping. I want to use a portion of my tablet on my entire screen, that way my hand won't fall off the tablet's edge if I get too close to the screen's edge (kind of like how you may not like to hand letter or draw at the edge of a sketchbook.
All of these settings are up to your personal preferences, but setting up my tablet like this helped me adapt to it faster.
Ready to Draw: Setting Up Your Brush in Illustrator
In Illustrator, open the Brushes panel and then click to create a new brush. When asked, choose the Calligraphic Brush type and click OK. In the panel, here are the settings I used. My favorite tool to use with paper is the Tombow Brush Marker, so I tried to recreate the look and thin-to-thick variance of how I use the marker, within Illustrator (I press really hard on the Tombows). You can tweak the settings to suit your needs.
The settings I used:
- Angle -36 Fixed
- Roundness 56% Fixed
- Size 54pt, Pressure, 54pt variance


Also, make sure your Paintbrush Tool Options are set so that you get a smoothed out line. With the brush tool selected, hit enter on your keyboard and set your Fidelity to 3 and Smoothness to 15%. I also have Keep Selected checked so that after I draw a stroke, I can easily switch to my Smooth tool and edit it on the spot.


Practice
Just like in the Intro to Brush Lettering post, start by trying to make uniform strokes. Perfecting pressure using a regular brush pen takes a lot of practice, and so does this. While I'm definitely quite new at it (and use undo and smooth tools a lot), it's a fun process and if you're diligent about it, you can see yourself improve quickly.


Not sure where to get started with brush lettering?
The Getting Started with Brush Lettering e-book was designed to be a guide for brush lettering beginners—for those of you who want to dive into brush lettering but have no idea where to start. This comprehensive guide will get you started with an in-depth look at materials, practice strokes, drills, and next steps for your passion.
Have Fun
Here's a quick drawing and doodle I made using these brush pen settings in Illustrator, then dragged it into Photoshop to add a paper background and colors.


Hope this tutorial was helpful. While I'm still getting used to my tablet, I'm having a ton of fun doing so. If you're a Wacom user, please share your lettering tips below!
Cover photo by Georgie Cobbs